Standard Toolbar Menu and Customizing it on MetaTrader 4
The Standard Toolbar on the MetaTrader 4 is shown below:
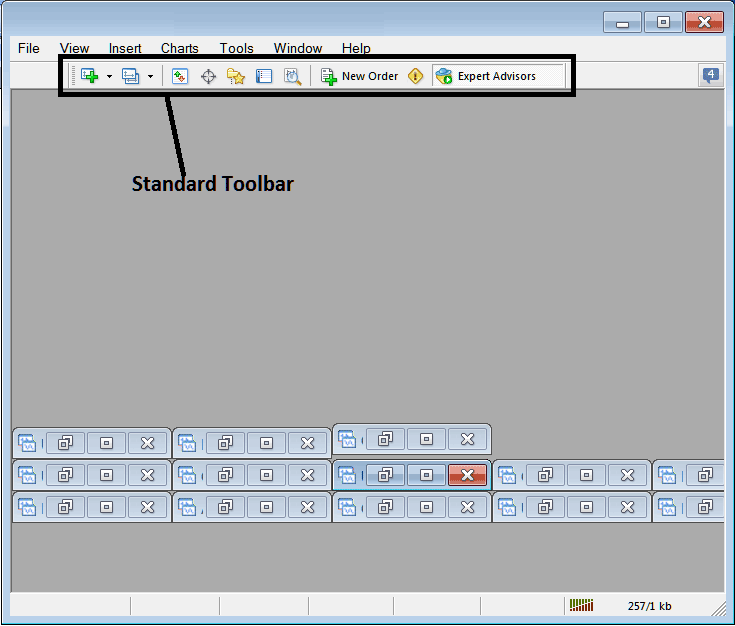
Before explaining how to use each tool listed on this standard toolbar, lets make sure that all the available buttons are added to it by customizing it:
- Right Click on the toolbar customize button to the left as shown below
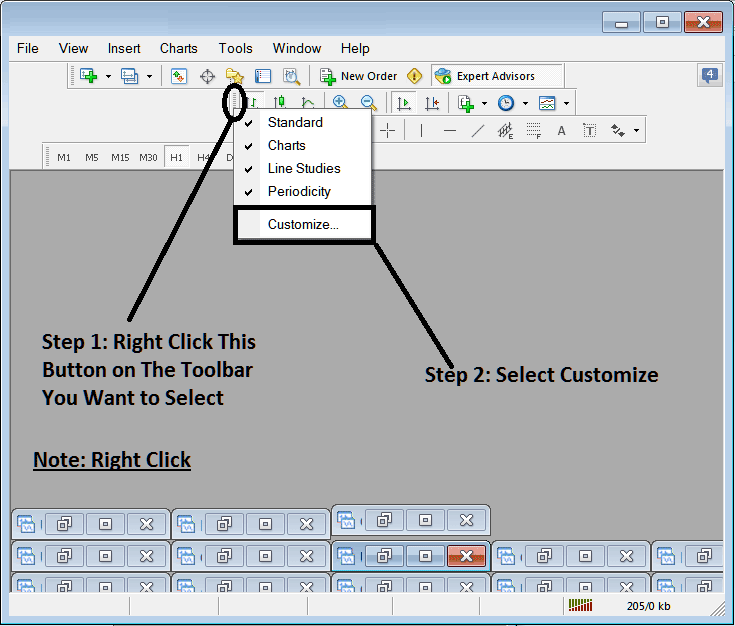
2. Click customize 3. Add all Tools
Add Tools
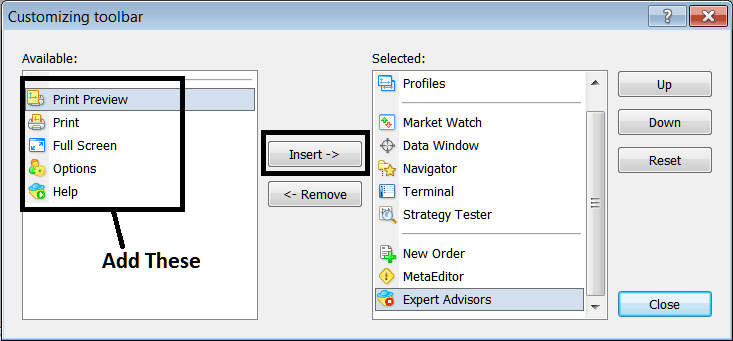
After Adding and customizing, it will look like:
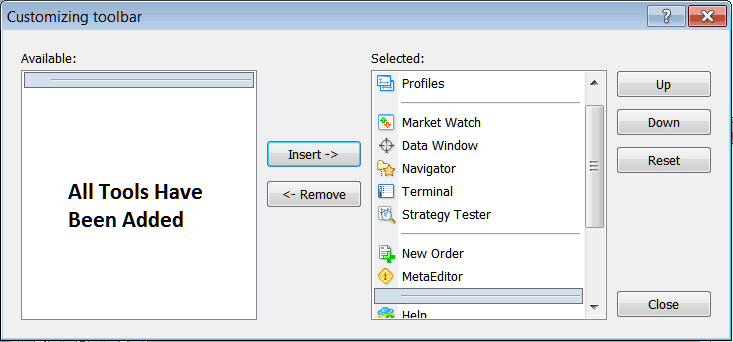
On the platform, the standard toolbar now looks like:
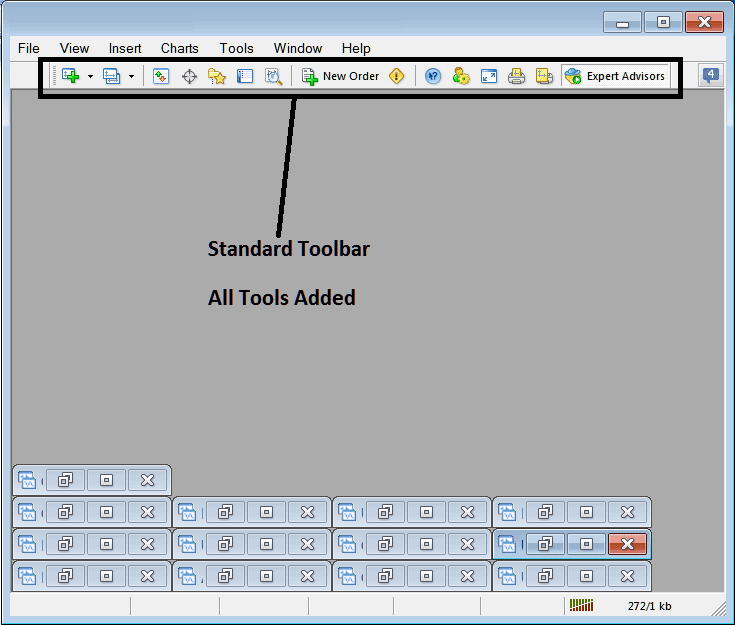
Explanation of Each Tool on the Standard Toolbar

1: Opens a chart on the MetaTrader 4 and a trader can specify which type of chart to open by clicking the drop down arrow next to its icon.
2: Profile - can be used to load a saved profile or to save a new profile; these options are provided as a sub-menu from the drop down arrow.
3: Opening and closing market watch window: market watch displays the currency quote prices for selected currency pairs.
4: Data window opens and closes and it displays price information as well as other information like indicator's information.
5: Navigator Shortcut, navigator displays Account information, indicators, scripts and Expert Advisors data.
6: Terminal window shortcut, displays the transactions opened by a trader - shows open trades, balance, account equity, transaction history, news, Expert Advisors tab, signals tab and trade alerts tab.
7: Strategy tester opens the Forex Strategy Tester and traders can test their Expert Advisors on this Forex Strategy Tester environment.
8: Places a new order by opening a popup panel where as a trader you can specify the currency to buy, the amount to trade, and if the order will be a market order or set as a pending order.
9: Meta Editor opens the Meta Editor environment where a trader can add or program an Expert Advisor or a new indicator on this Meta Editor Environment.
10: Help, if you do not know something on the MT4 click this and point on any MetaTrader 4 object and get an explanation.
11: Options settings for editing the MetaTrader 4 options that are used by your platform, these settings are the server settings and Expert Advisors settings found under the main navigation menu on tools menu, options submenu.
12: Full screen option for setting chart to full screen option, Short cut is Keyboard Key "F11"
13: Print Chart
14: Print Preview
15: Expert Advisors - activates and deactivating Expert Advisors on a chart, clicking this button changes color from green to red, green color means EA is allowed, red means EA execution not allowed.
Remove Buttons
As a trader you will not require all these buttons and you can hide some of them by clicking customize (shown above), then select some of the items on the right side panel and then select hide.
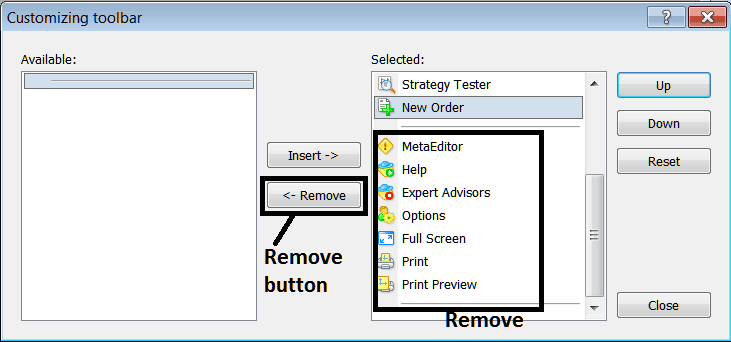
Remove the above tools by clicking on them and then clicking the remove button.
