Place New Order in Tools Menu on MetaTrader 5
A new order to buy or sell a trade can be found on the tools menu within the MT5 Platform. The Button key for placing a new trade is portrayed below. ( Short Cut Keys 'F9')
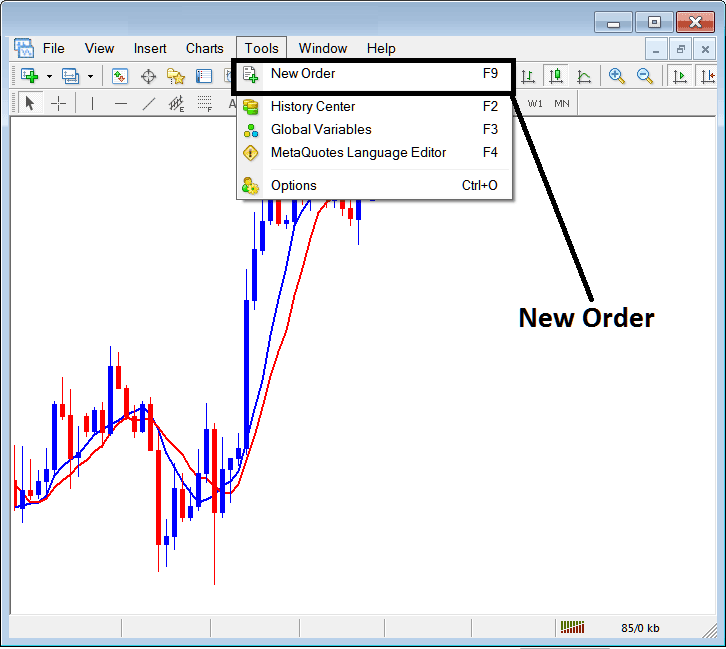
Placing a New Forex Trading Order
As a forex trader, once you select the new order button as shown above the following popup panel will pop-up. This pop-up window panel includes the settings for placing a new trade.
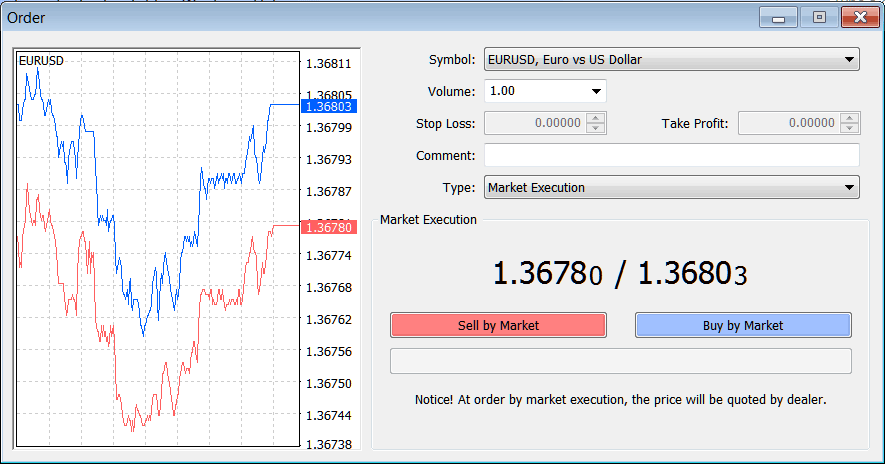
The Following Setting are specified for setting up a new order:
- Symbol - Specify the currency pair to be traded.
- Volume - The Number of Lots to be transacted
- Stop Loss - Set Stop Loss, This option can be set after opening the trade, or for pending orders
- Take Profit - Set Take Profit, This option can be set after opening the trade, or for pending orders
- Type: Market Execution or Pending Order
- Sell by Market - Open a Sell Trade
- Buy by Market - Open a Buy Trade
To Buy at current forex price hit Buy by Market button key
To Sell at current forex price hit Sell by Market button key
Setting Pending FX Trading Orders
To Set a pending trade at another price, Change the 'Type' option from 'Market Execution' to "Pending Order" as shown below.
A menu list will pop-up & explain the following options.
- Buy Limit
- Sell Limit
- Buy Stop
- Sell Stop
The options are shown below:
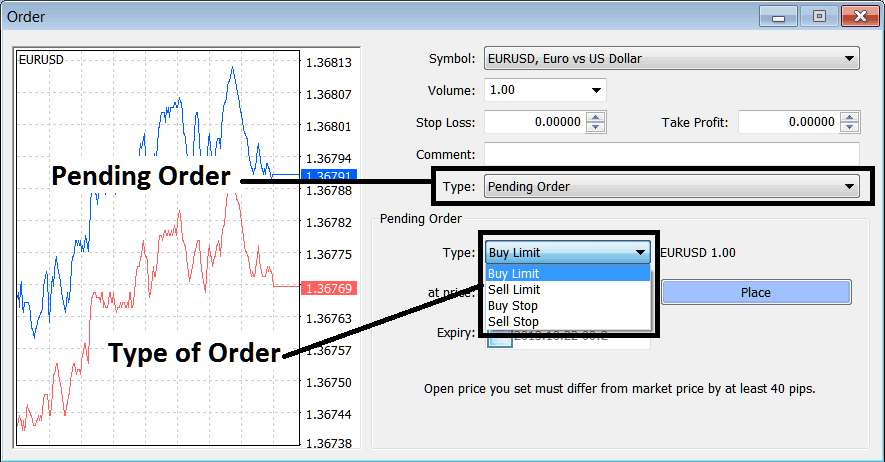
To learn how to set up these pending orders read the articles:
· Setting up Buy Limit and Sell Limit on MetaTrader 5
· Setting up Buy Stop and Sell Stop on MetaTrader 5
Once you select the type of pending order to place: then click the 'Place' button as illustrated on the above screenshot to complete the setup.


