Getting Started with MetaTrader 4 Forex Platform - Get to Know Your MT4 Platform - Get Started Forex Platform
The MT4 platform is part of the online forex market. The MT4 platform is a Forex trading software that is installed on client’s Desktop computer and it is intended to do the following:
- Plot graphical Information about exchange rates in the form of a grid/chart
- Receive Streaming currency quotes from the Forex brokers
- Perform trading operations: Buying and Selling of currencies
- Show the open trades and orders
- Perform technical analysis on currency charts
- Testing of trading strategies on Forex demo accounts
- Coding of custom indicators & expert advisors for the purpose of automated trading.
- Provide statements of trading history & a summary of profits/losses.
The screen shot below shows user interface of MT4 platform trading Platform.
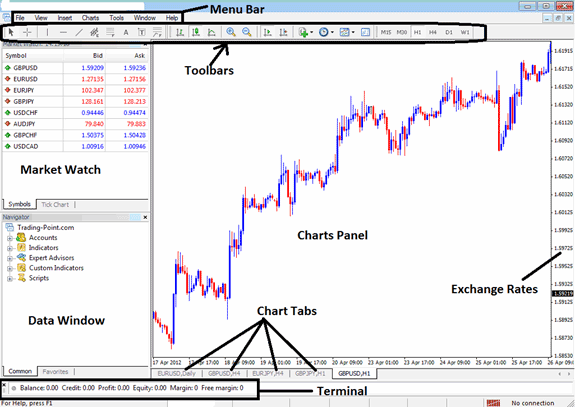
The MT4 platform which is also referred to as MT4, is designed to provide trading tools that can be used by traders to make trading decisions. The Forex software provides online quotes and streaming data about currency movement. This information is delivered directly to the trading platform. This information that is delivered in form of real time quotes is then analyzed on the MetaTrader 4 platform trading software using technical tools provided for within the platform.
The MT4 software is a free platform that's provided for by Forex brokers. You can download the trading software from online broker’s sites, once you download it, you should then install the trading software on a PC computer that has an internet connection & then connect to your broker & start receiving streaming quotes.
The MT4 platform has different windows and chart panels each designed to deliver a different type of market information, starting with the exchange rate quotes used to plot forex chart to the Market data window, Toolbars for attaching technical indicators to the chart and the main menu bar used to navigate the MetaTrader 4 software.
Installing MT4 platform
To install MetaTrader 4 platform you will have to download the trading platform, then launch the download, from there a setup wizard appears & all you have to do is to follow the installation instructions. After installation the platform will run automatically just like any other software. You can launch the MT4 from the start menu>>> Programs or from the desktop shortcut that appears as an MT4 Icon.
Opening of Forex Trading Account on MetaTrader 4
Demo Trading Account
Demo forex accounts enable traders to practice Forex trading under real market conditions only that it is done without real money being invested. These types of accounts allow Forex traders to work out and test Forex trading strategies without any risks. These accounts are the same as real account only that they do not consist of any real money investment and traders cannot make profits from these types of accounts
To open a Forex Practice Account
Go to File "At the top left corner of the Forex MetaTrader 4 platform"
Click "Open an Account"
The following popup window will appear

Fill these details
·Name - your name
·Country - country of residence
·State - area state
·City - city of residence
·Zip code - zip code
·Address - mailing address
·Phone - contact telephone number
·Email - email address
·Account Type - account type to be selected from the list defined list
·Currency - the basic currency of the deposit
·Leverage - 1:100
·Deposit - the amount of the initial deposit
Then tick "I agree to subscribe to your newsletters"
Then click next.
The platform will then scan for the server.

Then click next
Your demo account registration details will be displayed, write them down and then click "Finish"

Login to account
Once you start your trading platform you will have to login to your trading account, click on file then click login

The following window pops up
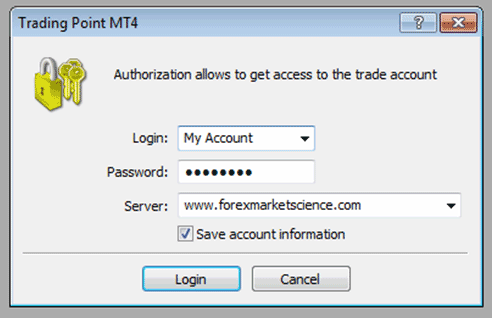
Specify your account number & password, the server you can select using the down arrow. Tick the "save account information" and click login. This is known as authorization, every time before trading you will have to perform authorization.
Section 1: MetaTrader 4 platform Trading Platform Menu Bar

The menu bar has the following menus
- File
- View
- Insert
- Charts
- Tools
- Window
- Help
File Menu
The MT4 platform file menu has the following commands, these commands are used used for working with the charts and navigating the MetaTrader 4 software.
·New Chart - opens a new chart window for the currency pair symbol chosen.
·Open Offline - open a chart offline form the charts history.
- Open Deleted - restore a deleted chart.
- Profiles - opens profiles, a profile is a workspace of saved charts. For example you can save a profile of the four major currency pairs.
- Open an Account - opening of a new Forex demo account.
- Login - authorize and login into a trading account, before trading.
View Menu
View menu has Commands for managing toolbars and the MetaTrader 4 interface. The view menu has also the activate/deactivate buttons for chart windows.
Toolbars - Active toolbars are checked. To activate/deactivate a toolbar click on the toolbars arrow, then tick/untick the toolbar you want to activate/deactivate.
Status Bar - button to enable/disable status bar located in the lower part of the MetaTrader 4 platform. This bar shows the connection to the server. Green triangled bar for platform is connected, red triangled bars for no connection. This bar also displays the active profile, if any, and also prices of the currencies. By right clicking on this bar you can save a profile.
Charts Bar - this button is to enable/disable the chart window that shows currency pairs names bar located below the chart graph. By using this bar a trader can switch among open charts easily.
Market Watch - opens/closes the window displaying currency quotes in streaming format. Shortcut keys Ctrl+M
Navigator — - opens/closes the window that displays information about trading accounts and the indicators. Shortcut keys Ctrl+N
Terminal - opens/closes the window for managing trading orders, account trading history, news, e-mails, journal of events. Shortcut keys Ctrl+T
Insert Menu
This menu is a collection of objects that can be super-imposed on the chart. These are line studies, technical indicators, arrows text boxes.
"Indicators" sub-menu - list of all indicators
"Line Studies" sub-menu - list of all line studies, channels, Gann tools, Fibonacci tools.
The following shapes can also be attached on the Forex trading chart.
·Shapes — geometrical figures (rectangle, triangle, ellipse) that allow to select various areas in the chart;
·Arrows - symbols like arrows, check signs, stop signs, price signs that mark areas of resistance, support or breakout.
·Text - adding of text for comments on the chart, these are then fixed on the chart and move with the chart as the chart is scrolled.
·Text Label - adding of text for comments on the chart, these are then not fixed on the chart and will not move with the chart as the chart is scrolled.
Charts Menu
This menu contains a collection of commands for managing the Forex trading chart and technical indicators super-imposed on the Forex chart
·Indicators List - window sub-menu for managing indicators imposed in the forex chart, by clicking this window the full list of indicators imposed on the chart will appear as list on this window. Shortcut key Ctrl+I
·Objects - sub-menu for managing super-imposed objects. A trader can select all object attached to a trading chart including line studies, signs, shapes, and texts and can select to modify or delete them.
·Bar Chart - display the Forex chart as a sequence of bars. Shortcut Keys Alt+1
·Candlesticks - display the Forex chart as a sequence of "candlesticks". Shortcut key Alt+2
·Line Chart - display the chart as a line chart connecting close prices of bars. Shortcut key Alt+3
·Foreground Chart - puts the chart as the foreground and places the indicators & line charts behind this chart, they will appear behind the chart.
·Periodicity - chooses the chart time frame, from a sub-menu that will appear where the chart time frame can be selected.
·Template - the template sub-menu is for saving a trading system, and also loading the same trading system on a different chart. By saving a trading system you can save time instead of putting indictors on new chart every time. You can also add or delete chart templates from this menu.
Tools Menu
This menu can be used to change setting of the MetaTrader 4 platform, using the following commands.
·New Order - a trader can place a market order or a pending order from this window
·History Center - the quotes used for plotting of charts can be edited in the History Center.
·Global Variables — call the window containing the list of the terminal global variables.
·MetaQuotes Language Editor - Meta Editor is for one can creating and editing expert advisors, custom indicators & scripts.
·Options - a trader can change settings for the connection, trades, charts, object, expert advisors and email on this window. Shortcut key Ctrl+O.
Window Menu
This menu contains a collection of commands for managing the chart and the way the charts are arranged in the MetaTrader 4 workspace.
·New Window - a new chart window can be opened from here, by clicking this button and a list of sub-menu will open containing a list of currency pair symbols available. Select a symbol name from this list to open the corresponding chart.
·Cascade - arrange the chart windows in a cascade
·Tile Horizontally Forex Trading Charts - arrange the chart windows horizontally
·Tile Vertically FX Trading Charts - arrange the chart windows vertically
·Arrange Icons - arrange chart windows minimized. Minimizes and locates all open charts in the lower part of the workspace. This is used when a trader works with a number of Forex charts at the same time.
Help Menu
The Help menu is for documentation to refer about the working and execution of the MetaTrader 4 platform. This menu has the following:
·Help Topics - inbuilt help files containing a user guide of MetaTrader 4. All settings and functions of the MetaTrader 4 are described here. Shortcut KeyF1 button.
·About - About window is for information about the company, its contact details, and the MetaTrader 4 version.
Section 2: MetaTrader 4 platform Trading Platform Toolbars

Standard Toolbar
Toolbar containing general commands for managing the MetaTrader 4 platform trading platform
Charts Toolbar
Toolbar containing commands for management of charts & other technical indicators super-imposed on the charts.
Line Studies Toolbar
Toolbar containing commands for managing of line studies super-imposed on the charts.
Periodicity Toolbar
Toolbar containing commands for changing the periodicity of the time frame of the trading charts.
Customizing toolbars
Sometimes you the button you are looking for might not be on the toolbar, in which case you will need to customize the toolbar using the customize button.

The Customize button allows a trader to assign a new button to any toolbar.

On this new window containing the list of toolbar elements available. A trader can "Insert" and "Remove" buttons to the tool bar, using the insert/remove buttons. A trader can also arrange an item on the toolbar either UP or DOWN using the "Up" and "Down" buttons for defining the location of a button on the toolbar. A trader can also reset the toolbar to the default using the reset button.
A toolbar can also be dragged to any place on the trading platform by clicking the customize button and moving the mouse while still holding down the mouse key.
Section 2: MetaTrader 4 platform Trading Platform Windows
Market Watch Window
The currency pairs symbols for which the MetaTrader platform displays quotes from the server are listed in the "Market Watch" window. The data are represented in this window show The "Symbol" field contains the currency pair name and the fields of "Bid", "Ask", and "Time" that shows the corresponding prices and time of their streaming from the server.
This window allows a trader to place market orders and pending trading orders & open new charts. A trader can right click the mouse button within the "Market Watch" over the currency pair symbol and a menu containing the following commands appears.
New Order - this opens the "New Order" trading window where a trader can place a market order or a pending order for the currency pair symbol selected. The "New Order" window can also be opened by double clicking on the currency symbol name in the "Market Watch" window.
Chart Window - open the chart of the symbol selected.
Tick Chart - open the tick chart of the symbol selected. Unlike normal charts, the tick chart is located directly in the "Market Watch" window.
Hide - hides the currency pair symbol from the list. To minimize the bandwidth downloaded by the MetaTrader 4. Hiding currency pairs not traded conserves bandwidth for the Forex trader. This can save money if you are using dial-up connection.
Data Window
This window is for displaying price information Open High Low Close, OHLC, the date and the time of the price bar, and the indicators used on the price chart. The "Data Window" is an information window for information display only. Information about a certain price bar and the super-imposed indicators can be obtained from these data window.
A trader can
·Copy - copy data from this window into the clipboard for future reference
·Show - show/hide information fields about the prices bars, the OHLC, date and volume can be selected in the sub menu from clicking the show button. The items that have been checked will be shown.
Navigator Window
This window allows to get a quick access to various features. This window can be opened/closed by pressing accelerating. Shortcut keys of Ctrl+N.
This window has a list of features
Accounts - this group includes the list of open accounts, a trader can open a new demo account by clicking "Open an Account" or delete one.
Indicators - this group includes the list of built-in technical indicators, the tools for analyzing the price movement.
Double clicking will Attach an indicator to a chart, a trader can also drag and drop an indicator on the Forex chart to attach it.
Expert Advisors - this group contains the list of all available expert advisors. Expert Advisors in the MetaTrader platform are software programs allowing the automatic execution of trades.
Custom Indicators - This group includes a list of all custom indicators, you can also download an indicator & install it on MT4 and it will appear under "custom indicators".
Scripts - Scripts are programs executed only once when activated, these scripts for example can close all open trades with one single mouse click.
Terminal Window
Trade Tab
The "Trade" tab is the tab that contains information of the current status of the trading account, this includes, open positions, pending orders that have been placed. Open positions can be arranged and sorted using any field within this table.
Open Positions appear above and the pending orders below them, when pending orders are executed they then change from pending orders to active orders, This tab also show account balance and financial calculation of profit and loss of the current open trades.
All the open trade are displayed as a table that has the following fields from left to right
·Order - the trade number, unique number of the trade.
·Time - time of position opening, represented as YYYY.MM.DD HH:MM or year.month.day hour:minute.
·Type - type of the trade operation. Buy, Sell, and pending orders, Sell Stop, Sell Limit, Buy Stop and Buy Limit.
·Lots - the amount of lots of open trades.
·Symbol - displays name of the currency pair.
·Price - the price at which the trade position was opened
·S/L - the placed Stop Loss order level. If this order has not been set, a zero value will be shown in this field. T/P - the placed Take Profit order level. If this order has not been set, a zero value will be shown in this field.
·Price - the current price of the currency pair
·Commission — commissions charged by the broker
·Swap - interests charged or paid to a trader
·Profit - Profit of the trade transaction, a minus value is a loss
·Comments — comments on trade operations can be placed here.
On this window a trader can view the open positions , placed orders, and can also manage trading activities. A trader can:
·Open a new position,
·Place a pending order
·Modify or delete a pending order
·Close a position.
The following commands can be executed to perform these operations:
·New Order - A new position can be opened using this button and a market/pending order can be placed. To place an order a trader must specify the currency pair, amount of lots, order type (market order or pending order) and the Stop Loss and Take Profit levels.
·Close Order - closes a trade position. This command closes the selected positions.
·Modify or Delete Order - changes the "Stop Loss" and "Take Profit" values of open positions or the pending order price level. If Stop Loss and Take Profit levels are set too close to the current price an error message will appear, and the levels will not be executed the values changed should not be close to the current price and should be at least 10 pips away.
·Trailing Stop - places, modifies, or deletes the "Trailing Stop" level.
·Profit - shows profit/loss as points, as term currency, or as deposit currency. A trader can change the method to show profits by right clicking on this table field.
·Commissions - shows/hides the "Commissions" column.
·Comments - shows/hides the "Comment" column. Comments can be attached to the trade operations
·Auto Arrange - automatic arrangement of columns
·Grid — shows/hides grids to separate the columns.
Account History Tab
This tab contains information about a history of all trade operations. The entire trades history is displayed in form of a table with the following fields from left to right:
·Order - the trade number, unique number of the trade.
·Time - time of position opening, represented as YYYY.MM.DD HH:MM or year.month.day hour:minute.
·Type - type of the trade operation. Buy, Sell, and pending orders, Sell Stop, Sell Limit, Buy Stop and Buy Limit.
·Lots - the amount of lots of open trades.
·Symbol - displays name of the currency pair.
·Price - the price at which the trade position was opened
·S/L - the placed Stop Loss order level. If this order has not been set, a zero value will be shown in this field. T/P - the placed Take Profit order level. If this order has not been set, a zero value will be shown in this field.
·Price - the current price of the currency pair
·Commission — commissions charged by the broker
·Swap - interests charged or paid to a trader
·Profit - Profit of the trade transaction, a minus value is a loss
·Comments — comments on trade operations can be placed here.
Context Menu
The context menu contains Commands a trader to manage the history range and data performance and data export, these menus can be found by right clicking on the history trades area, these commands are:
·All History - shows the entire account history.
·Last 3 Months - show only the last 3-months history
·Last Month - show only the last month history
·Custom Period - show history for the selected period.
·Save as Report - saves the account history as a HTML file, the file can be saved anywhere you specify on the computer.
·Save as Detailed Report — save the account history as a detailed HTML file, this will save the file anywhere that you specify on the computer
·Commissions — shows/hides the Commissions column;
·Comments — shows/hides the Comments column.
·Auto Arrange — automatic arrangement of columns.
·Grid — shows/hides the grid for separating of columns.
News Tab
The News tab lists a list of incoming news that are streamed from the Forex broker, the news topics are displayed as a table and arranged according to the time of incoming. The news incoming time, its topic and its category are published on this table. This news list is updated automatically as latest news is streamed from the Forex broker.
Alerts Tab
The Alerts tab contains information about the created alerts. These alerts are intended for signaling about the specified events in the FX market. Having created trade alerts, a trader can leave the monitor as the MetaTrader 4 platform will automatically inform the trader about the server event through a sound alert.
All alerts in this MetaTrader 4 platform tab are represented as a table with the following fields:
·Symbol - Name of currency pair to set up alert for
·Condition - parameter under which the alert will trigger. The following are the trigger parameters that can be set:
1.Bid>-> - If the current Bid price exceeds the set value, the alert will trigger.
2.Bid<-< - If the current Bid price is lower than the set value, the alert will trigger.
3.Ask>-> - If the current Ask price exceeds the set value, the alert will trigger.
4.Ask<-< - If the current Ask price goes below the set value, the alert will trigger.
5.Time= - if time is equal to the set value. As soon as this time reaches, the alert will trigger.
·Counter - the number of alert triggers;
·Limit - maximum allowable amount of the alert triggers. Having triggered this given number of times, the alerts will stop to trigger.
·Timeout - period of time between alert triggers.
·Event - the action to be performed, either this can be setting audio signal, setting a file execution or a sending a message by email.
Alerts Management
The following context menu commands are available for managing of alerts, these can be found by right clicking anywhere within the Alerts widow.
·Create - creates a new alert.
·Modify - edits an alert.
·Delete - deletes an alert.
·Enable On/Off - enables/disables an alert. The alert will not be deleted but it will stop to trigger. This alert can be enabled later.
·Enable - switch an alert on/off. "Enable On/Off" Alert command
·Action - assigns the action to be performed when an event happens example playing of a sound, running a file, or sending an email.When specifying playing a sound or running a file a trader should also specify the corresponding files. For sending of an email message the trader should specify the subject topic and text of the message to be sent.
·Symbol — currency for which alert is to be set for.
·Condition — condition ("Time=", "Bid<-<", "Bid>->", "Ask<-<", "Ask>->") parameter for which the alert will be triggered
·Value - checking the value of the parameter set. For example, If the currency price is equal to this set value, the alert will trigger.
·Source - source of the alert.
·When a sound is played or a file is run the trader should specify the path to the corresponding file.
·When a message is to be sent by email one should input the message and the trader should also set up the email parameters for sending message.
·Timeout - the amount of time between alert triggers.
·Maximum iterations - maximum amount of times the alert should repeat the trigger.
The "Test" button allows the trader to check the usability of the selected trade alert. For the set changes to come into effect, a trader must press the "OK" button.
