Charts Toolbar Menu and Customizing it on MetaTrader 5
The Charts MT5 toolbar on the MetaTrader 5 is shown below.
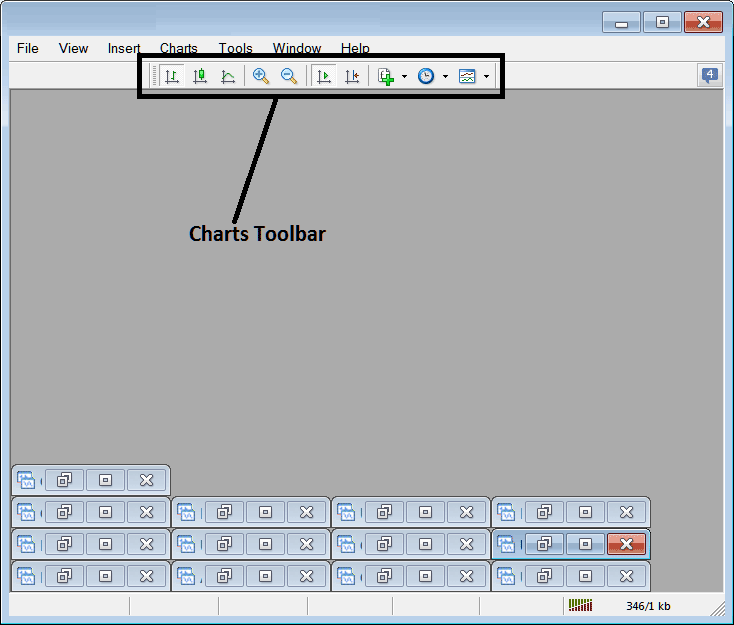
Before explaining how to use each item listed on this charts toolbar, lets make sure that all the available tools are added to it by customizing it:
- Right Click at the customize button to the left of this MT5 toolbar (Looks like a stack of coins) as shown below.
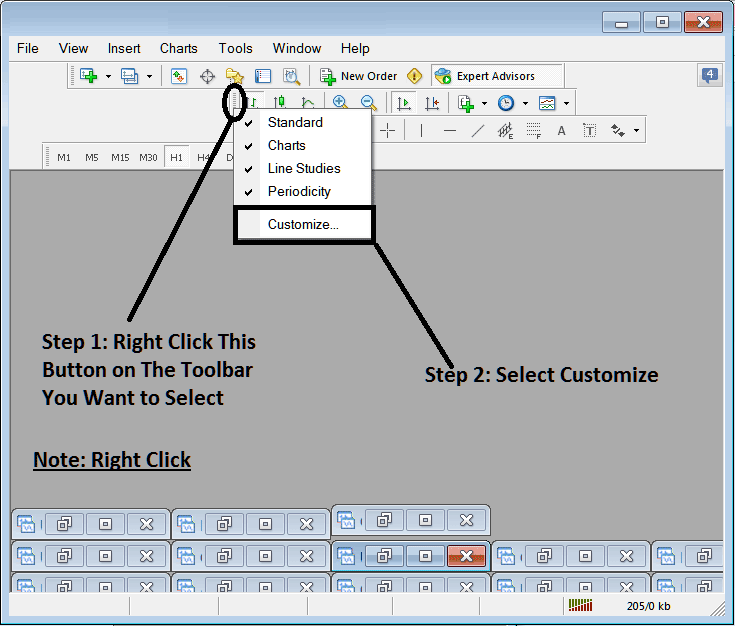
2. Click customize 3. Add all Tools
How to Customize
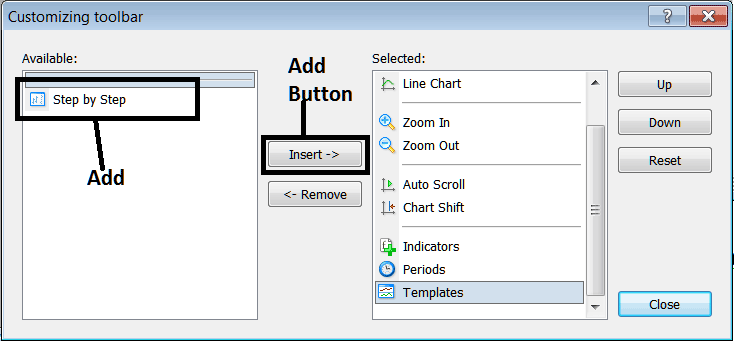
After adding the customize window will look like:
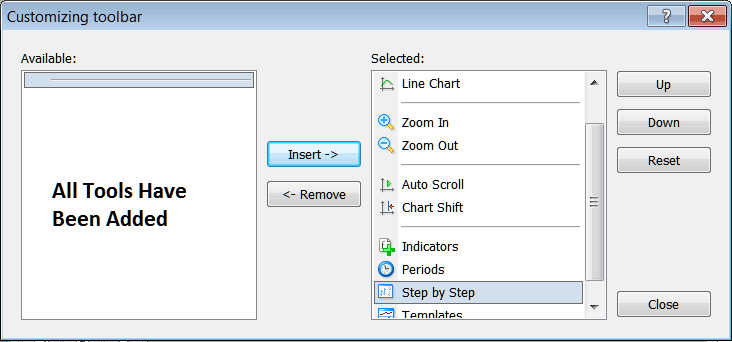
The MT5 toolbar will now look like:
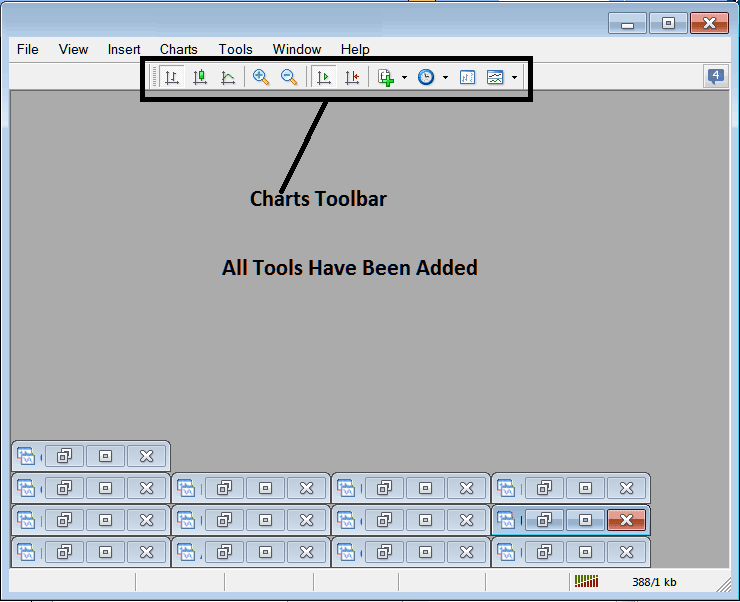
Explanations of FX Trading Tools Listed
The following tutorial explains how to trade with each of the buttons numbered below:

1: Bar button, sets the chart drawing method to Bars
2: forex candlesticks button, sets the chart drawing method to Candlesticks
3: Line button, sets the chart drawing method to Line plot
4: Zoom In, zooms in
5: Zooms Out, zooms out
6: Auto Zoom, automatically zooms the chart to highlight the most recent price forex candlesticks automatically once it has been clicked. That way the workspace of the prices shows the real time candlestick that is being quoted in that moment.
7: Chart Shift, shifts the recent price candlestick towards the center, therefore leaving space between the most recent candlestick and the extreme right side of the MT5 Forex Platform, making it easier for forex technical analysis.
8: Indicators menu shows a list of all technical indicators and from this list a trader can select a particular indicator, double click on it to place it on the trading panel.
9: Periodicity displays all the chart time frames and a trader can change to a different time frame for the from the one they are using by clicking this periodicity shortcut button.
10: Step by Step is used to back test manual trading systems where a trader places their Forex system on a chart, moves it back for about 2 months, then starts to move it step by step while at the same time recording where their strategy would have given a buy signal or a sell signal or an exit signal, just the same way a trader would have traded real time while the prices update.
11: Templates Button used to save new templates and load templates that have been saved on the platform.
All the buttons provide short cuts instead of traders looking for these option the long way using the main navigation menu, a trader just clicks a tool and gains quick access to it. The MT5 toolbar will mainly contain the tools that are frequently used by a trader within the MetaTrader 5 Forex Platform.
