MT4 Terminal Window - Forex MetaTrader 4 Transactions Tabs Panel
The MT4 Platform Terminal Window is mainly used for monitoring your forex account balance, account equity and transaction reports mainly. There are other operations that can be set up on this panel but most of these are not commonly used.
On the online Forex platform MetaTrader 4 the Terminal Window Panel is shown below:
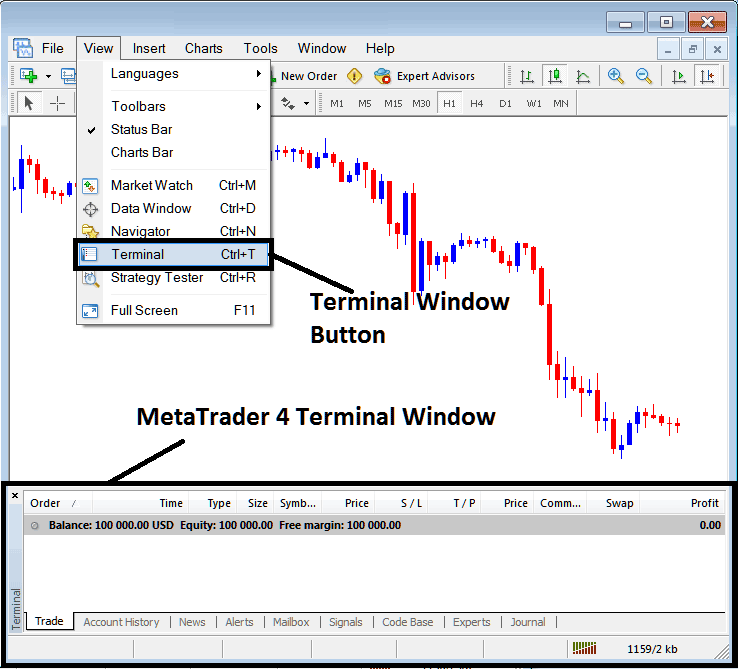
Terminal Window - MetaTrader 4 Online Forex Software
The Terminal Window has the Following Sub-Menu or Tabs:
- Trade
- FX Trading Account History
- News
- Alerts
- Mailbox
- Signals
- Code Base
- Experts
- Journal
Let us look at each on its own:
Trade Tab
If you open a Forex on the MT4 platform, the transaction will then be recorded here on this Trade Tab. For Example if you sell The EURUSD, open a sell trade order the following details will be recorded on this Trade Tab panel.
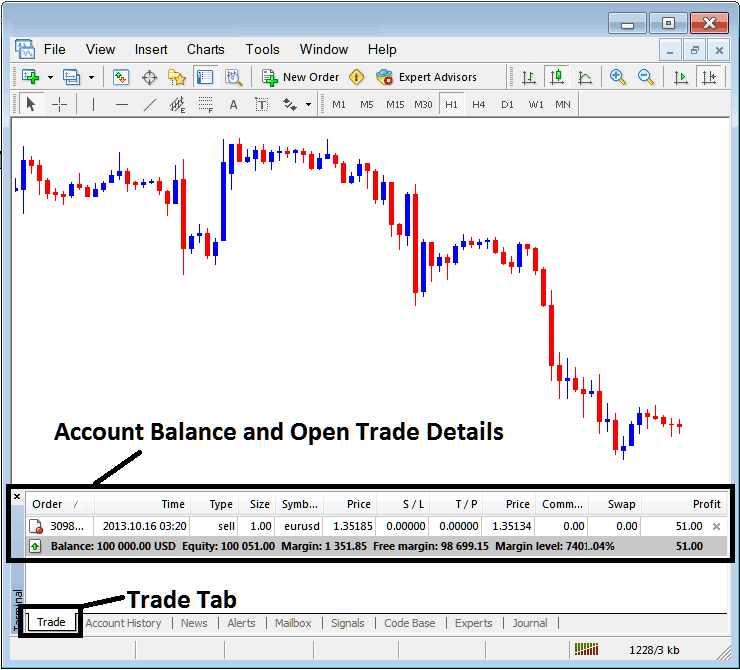
Trade Tab - Forex Platform Trading Windows
From the above example we have opened a Sell EURUSD: trade details are illustrated above under the column details marked
Order, Time, Type, Size, Quote, Price, S/L,T/P, Commission, Swap, Profit
Order, - The trade number
Time, - The Time
Type, - The Type of order, Sell or Buy
Size, - Size of trade, 1 Standard Lot
Symbol, - Currency Symbol, EURUSD
Open Price - 1.35185
S/L, - Stop Loss
T/P, - Take Profit
Current Price
Commission, - Commission (no commission charged by this broker)
Swap, - no swap charged as per now, the trade has not stayed overnight
Profit - $ 51 dollars
Most common operation after opening a trade is to place the StopLoss and Take Profit, These are abbreviated as S/L and T/P. There is likely no other operation to setup after this only to monitor the trades within the trading software workspace after setting these two levels, stoploss will close your trading order with a minimum loss & take profit will close your it at a reasonable profit.
To place this S/L and T/P, we shall Right Click anywhere within this Trade Tab, the part shaded grey, the following menu will pop up and appear, this is used to make changes to the current order that has been opened.
This will popup as:
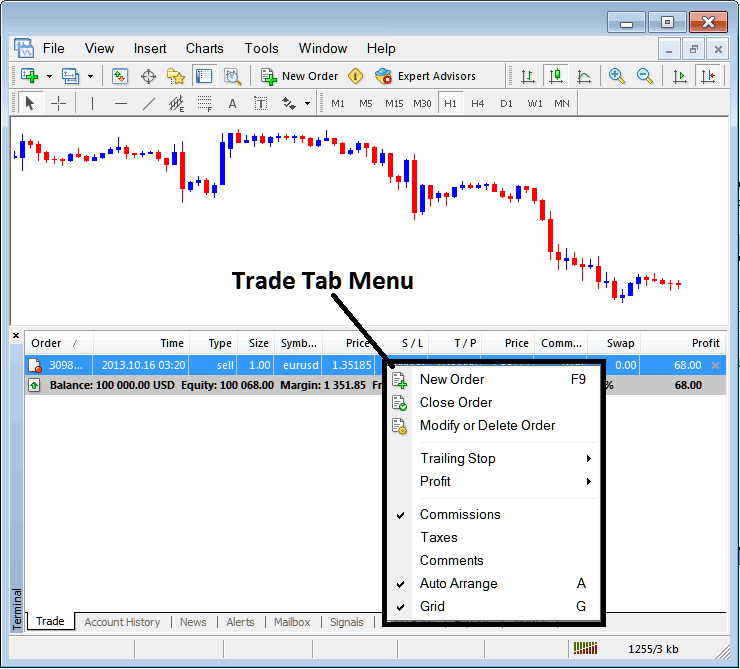
Modify a Forex Order on the MT4 Platform
The Menu has The following Options:
- New Order - Put a new transaction
- Close - Can close this transaction at current price
- Modify or Delete - Can Modify the S/L & T/P, (order can't be deleted, delete is for pending orders that are not yet executed)
- Trailing Stop - Set a trailing Stop Loss
- Profit - View profit as either pips, term currency or deposit currency: depending on which option you favor.
- Commission, Taxes, Comments, are additional columns that you as a trader can chose to show or hide by ticking/unticking(Checking/Unchecking) them.
- Auto Arrange - Arrange Currencies according to alphabet, time of open, most profitable according to sorting by choosing a column of arranging priority, for example "Time" column.
- Grid - Show Grid or don't Show Grid, by Checking or Unchecking this option.
To Set Take Profit and Stop Loss, T/P and S/L we use the third option, "Modify or Delete", after clicking this the following panel will popup:
SL is set at 250 points - 25 pips
TP is set at 500 points - 50 pips
You can set this two points by selecting 250 & 500 on part labeled points, red part marked copy is for Stop Loss and blue part marked copy as is for Take Profit as shown on the screenshot below.
After that press the wide red button marked modify to modify.
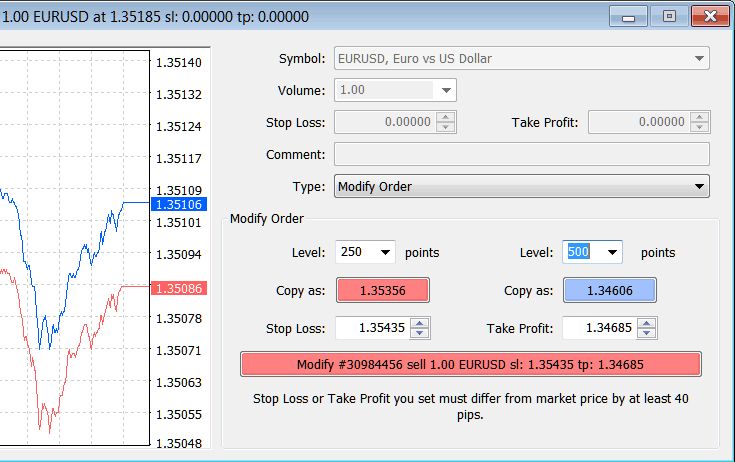
Modify a Trading Order on MetaTrader 4
Order will then appear as below, note that the S/L & T/P columns for our trade have now been updated as shown & illustrated below.

Take Profit and Stop Loss Levels Shown on Meta Trader Platform
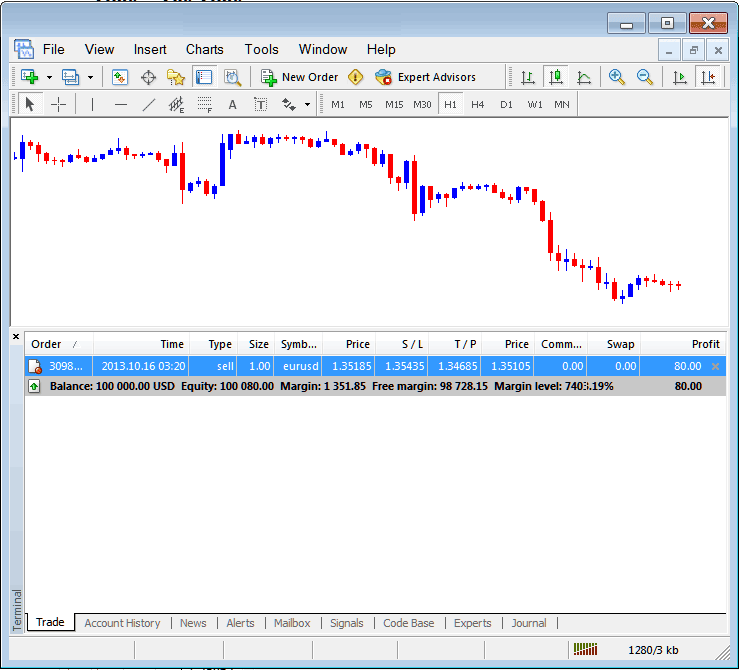
S/L and T/P Trading Order Details Updated on the Meta 4 trader Platform Transaction Window
If you were to close the above transaction now, then the transactions will be updated as follows, to reflect that the transaction has been closed & the profit added to your trading account balance.
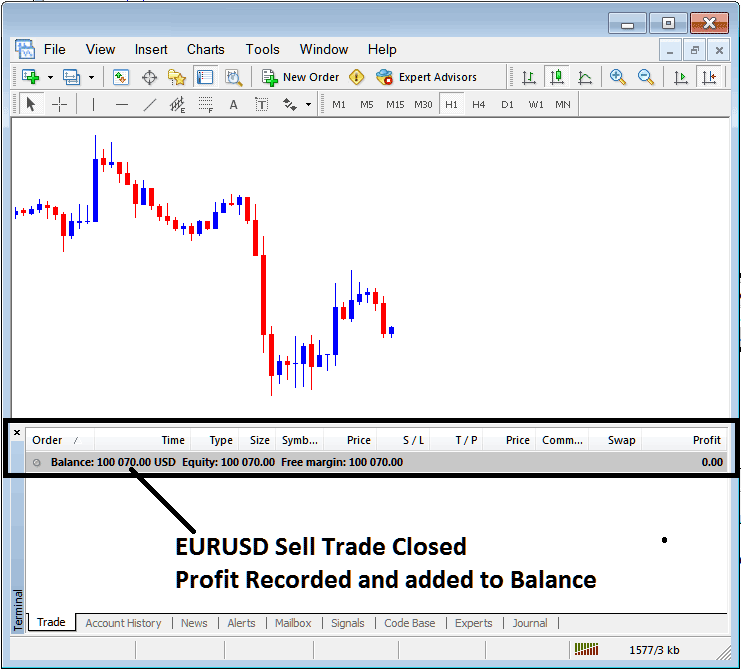
Forex Account Balance Updated on the MT4 Platform
Forex Trading Account History
This is used to generate trade reports of trades that have been opened previously & have been closed. This is a record of all previous transactions.
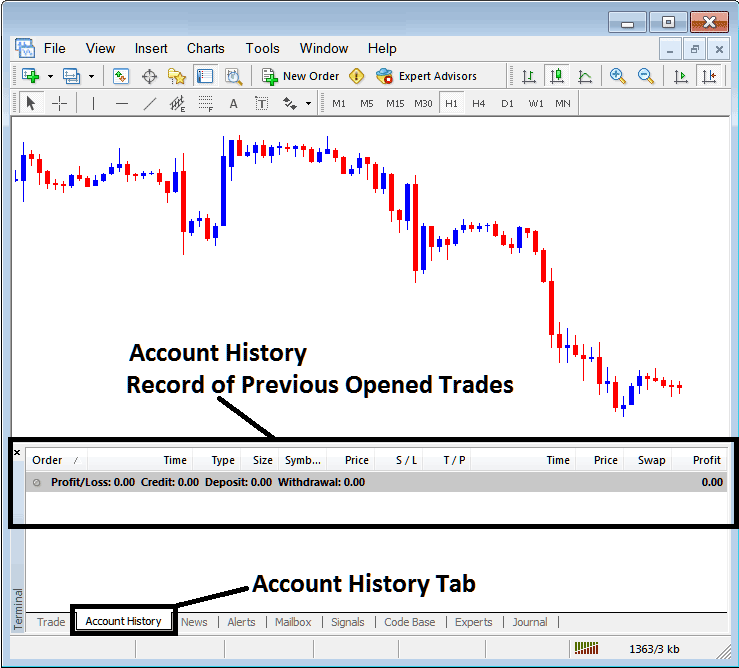
Trade Reports Window on MT4
On the above example, there are currently no trade records on this transaction history recorded. There needs to be a couple of closed transactions for this record to show some entries. Let us see what happens when we close our open position of EURUSD currency pair.
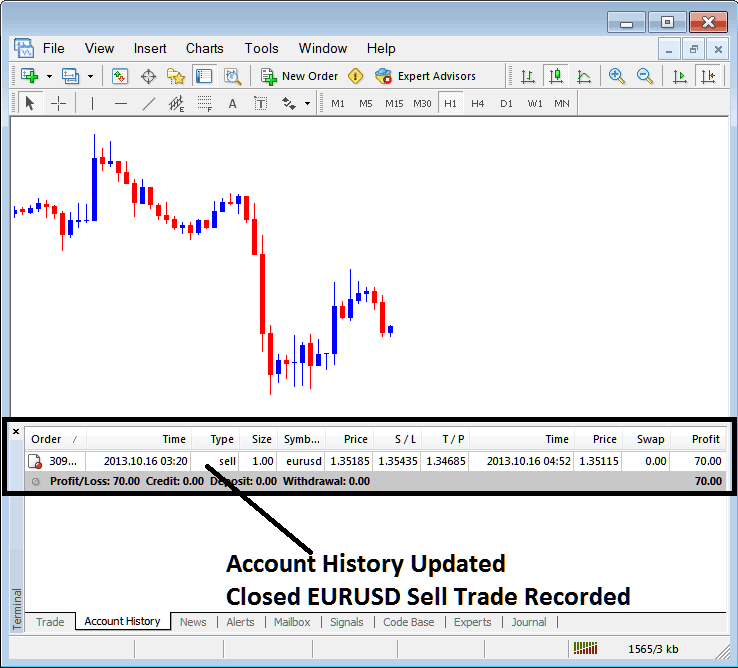
EURUSD Closed Transaction Recorded on MT4 Account History Transaction Tab
From the above examples, once our open EURUSD trading order was closed the transaction was then recorded as an entry within "Account History" of the MT4 Platform
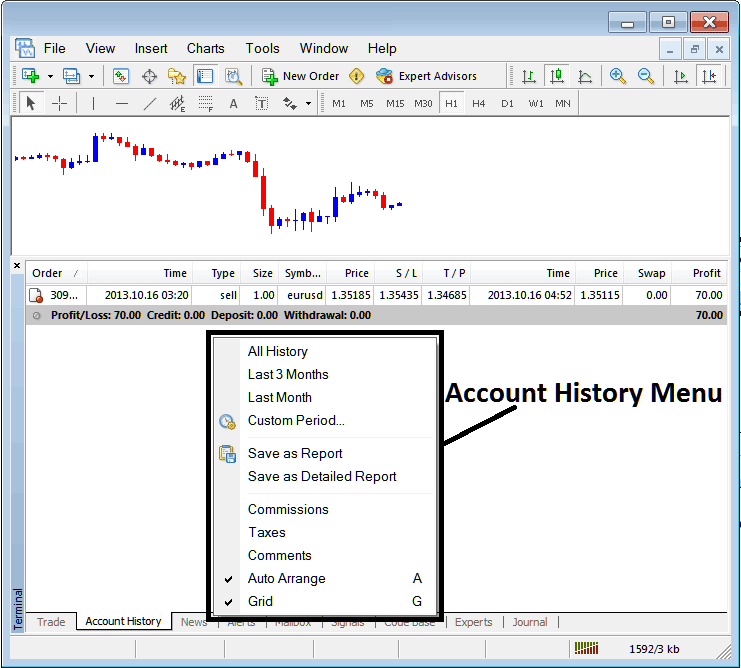
MetaTrader 4 Account History Menu
FX Trading Account History Menu
This menu is shown above and can be accessed by right-clicking anywhere within the account history panel. Last Four (commissions, Taxes, comments, Auto Arrange & Grid are used more for formatting purposes but not for trading in general, therefore we shall not look on these as they are self explaining)
The following 6 options are Shown Below:
All History, Last Three Months, Last Month or Custom Period - all these options can be used to select time period for which you want to generate history of transactions.
Save as Report, Save as Detailed Report - This will generate a report of all transactions along with profit and loss calculation, draw-down calculation, profit factor calculation, the expected pay-off factor of the system you use along with the total number of profitable trade transactions, losing ones, the average loss per trade & the average profit per trade as shown below.
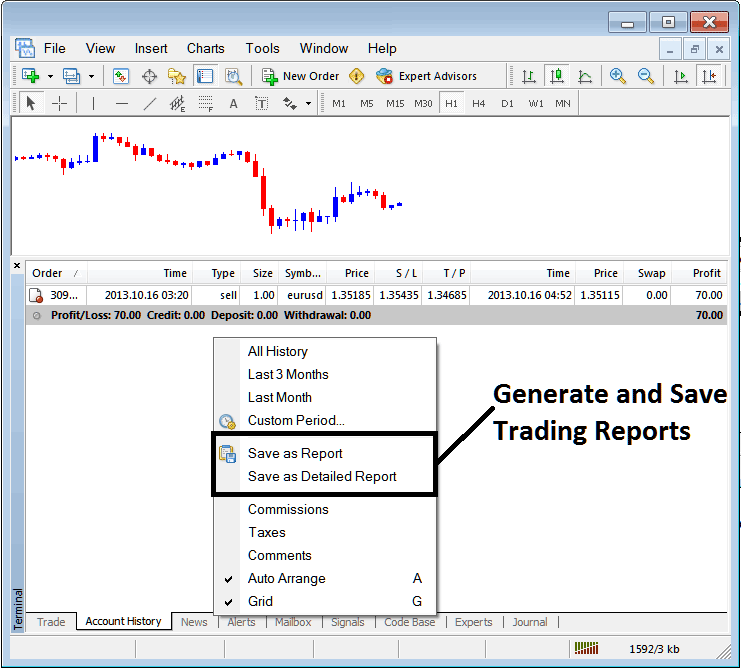
Generating Trade Reports of Your Forex Account on MT4 Trader Platform
Save as Report
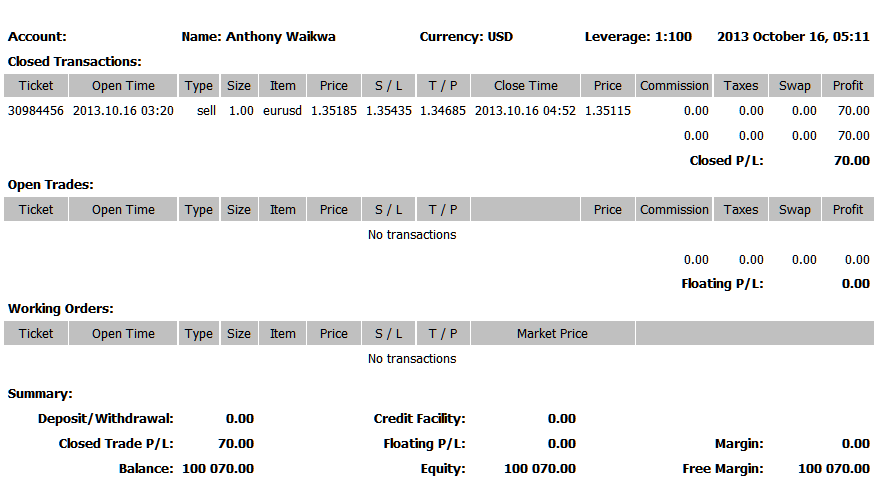
Save as Detailed Report
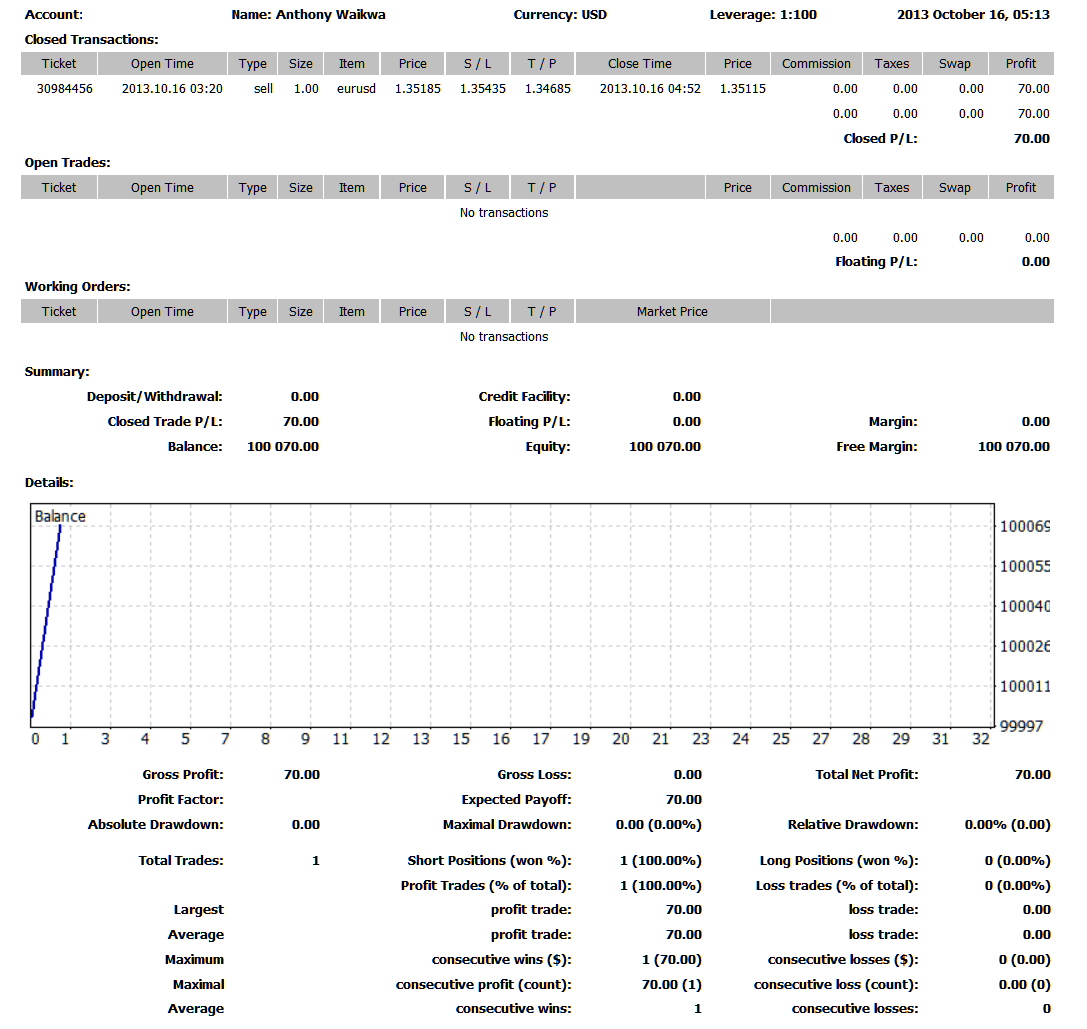
Saving detailed Reports of Transactions History on Meta Trading 4 Platform
News Tab
This is the third option within the MetaTrader 4 Terminal Window this panel is used to display a list of current news provided as a news feed by your Forex broker. This is shown below:
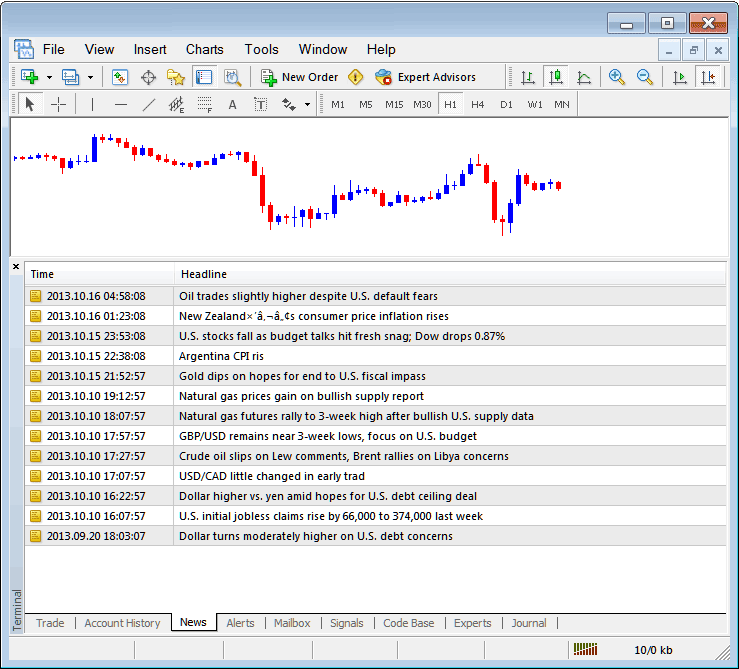
Forex News Stream on MT4 Online Forex Software
Alerts Tab
This is used to set an alert for price when it reaches a pre determined level. For examples you may be using a Bollinger bands, an indicator that forms an upper boundary & lower boundary and you want to set an alert for price when it gets to any one of these levels.
For example, in our above example we might want to put an alert for at 50 pips below current price, we shall open the Alerts Tab, and right click to activate the menu below:
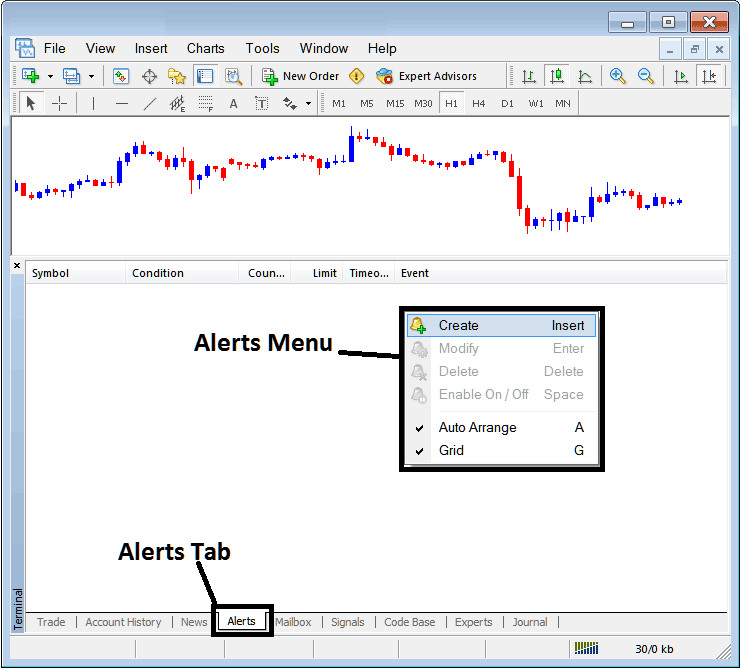
How to Set Price Alerts in MetaTrader 4
On above panel, select, Create & create one as follows:
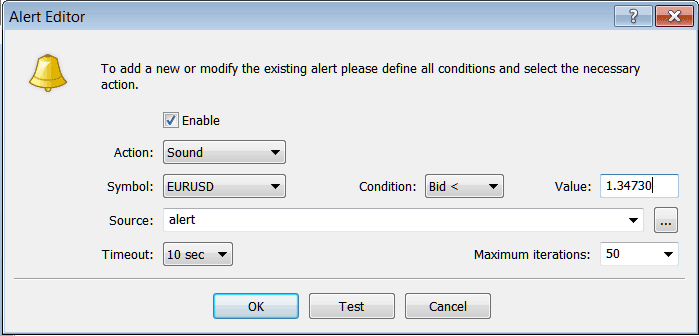
Setting Price Alerts on MT4 Software
Put the sound as the alert action, currency symbol is the EURUSD, set the condition to set is when bid price is less than(Bid<-<) & put the value for example at 1.34730, select the source of alert sound as above, (This is a sound file with extension Alert.wav), adjust the timeout to Ten seconds and iterations at maximum of 50, then choose OK to activate it.
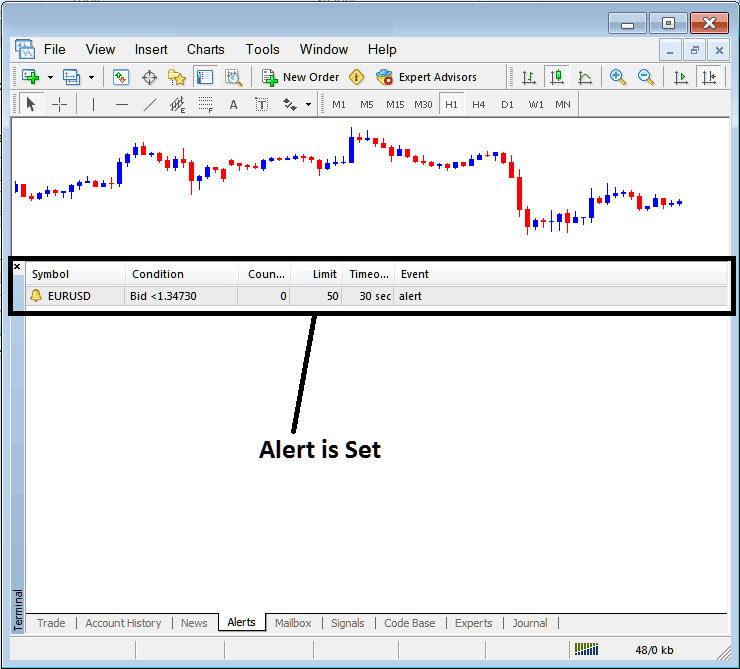
Setting Price Alerts in MetaTrader 4
The above alert is then set and an alert will sound off once this price of EURUSD goes below this level.
By right clicking on this, the Alert Menu will provide options for modifying it, deleting it or turning it off. You can download MT4 & practice opening this option to see how you can put a new alert or delete the same or modify it.
Mailbox Tab
Mailbox is used to view the messages which have been sent to you, to your Online Forex platform as shown below:
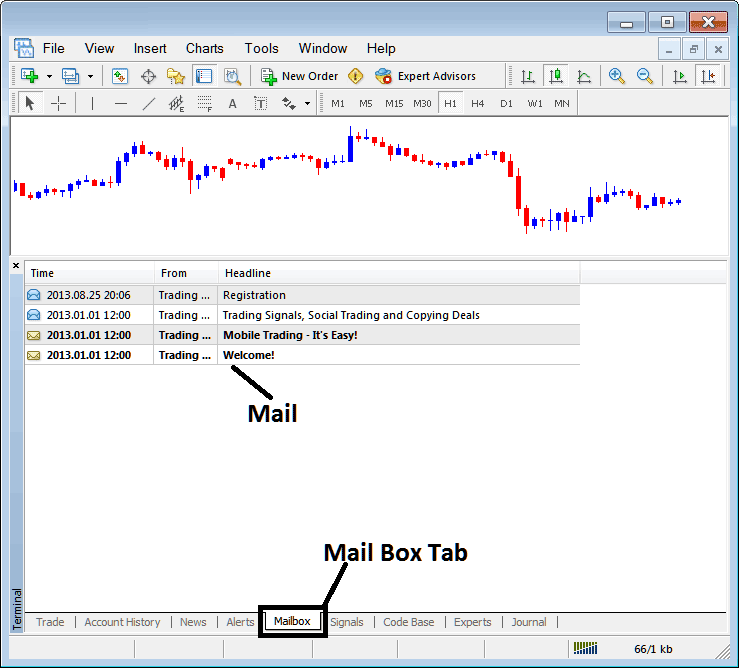
Mail Box on MT4
Forex Trading Signals Tab
Contains of a list of Forex Signal Providers that traders can subscribe to through their MetaTrader 4 Platform, this is shown below, one can select any signal provider and click subscribe to get the Forex signals.
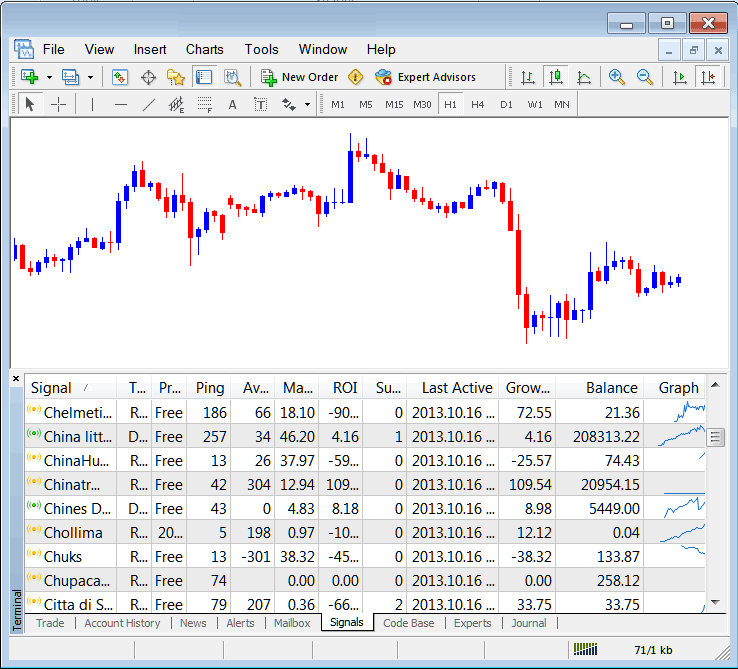
MetaTrader 4 Signals Provided From MQL5 Forex Website Direct to the Software
To learn more about MetaTrader 4 MQL5 Signals, navigate to the MQL5 Forex Trading Signals Page.
CodeBase Tab
CodeBase contains a list or a library of Expert Advisors that one can purchase from through their MT4 platform and then use this Expert Advisors which are automated programs used to trade currencies. These EA Forex Robots are set up Expert Advisors on the traders MT4 platform. To use these Expert Advisors (EAs) one has to activate automated trading option within their platform a topic explained in the next tutorial. The Code Base is shown Below:
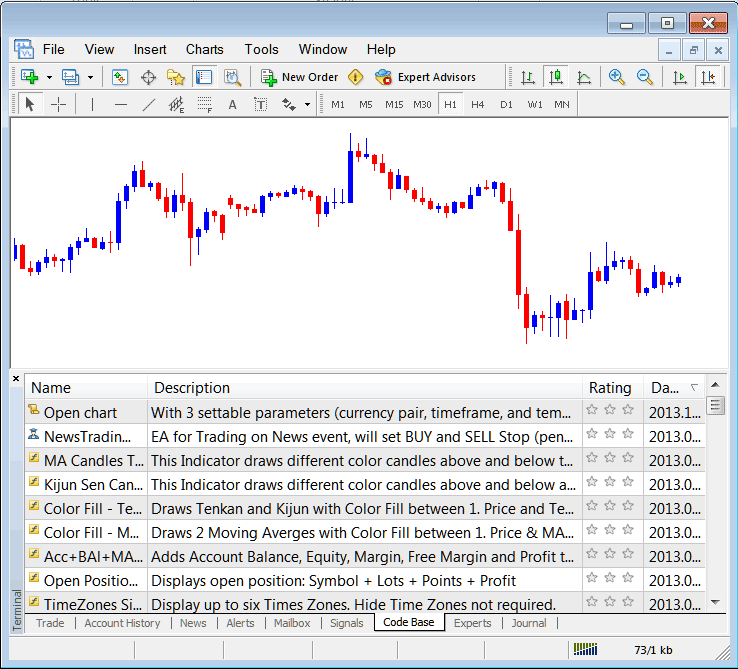
MetaTrader 4 Expert Advisors Provided From MQL5 Forex Website Direct to the Software
To learn more about MetaTrader 4 MQL5 Expert Advisors, navigate to the MQL5 Forex Expert Advisors Page.
Experts Tab
Shows a list of all Expert Advisors that have been installed on the MetaTrader 4 Platform, for Example the image below shows two EA Forex Robots are installed on this platform. This option also shows the trading specifications of each Expert Advisor, these include trading parameters such as Take Profits, Lot Size, Trailing Stop Levels and all the other custom trading parameters of the Expert Advisor that has been installed on the Forex platform.
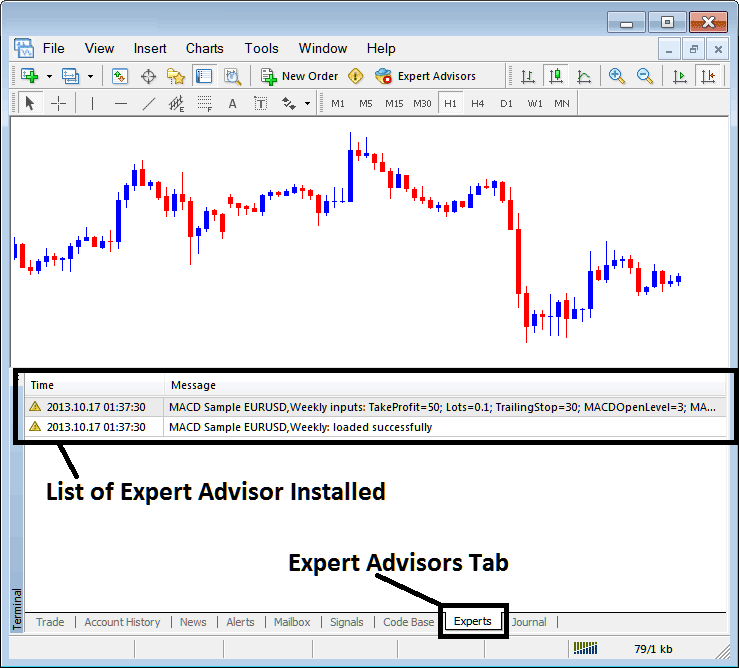
Automated Forex Expert Advisors Installed on MT4
Journal Tab
Tracks log in activities of MT4 & from which PC Desktop computer & IP address of the PC Desktop computer used to log on to the trading software.
This is more on the technical stuff and traders don't use this one a lot & therefore we shall not explain it here but you can look at this at your own free time, on your MT4 Platform.
